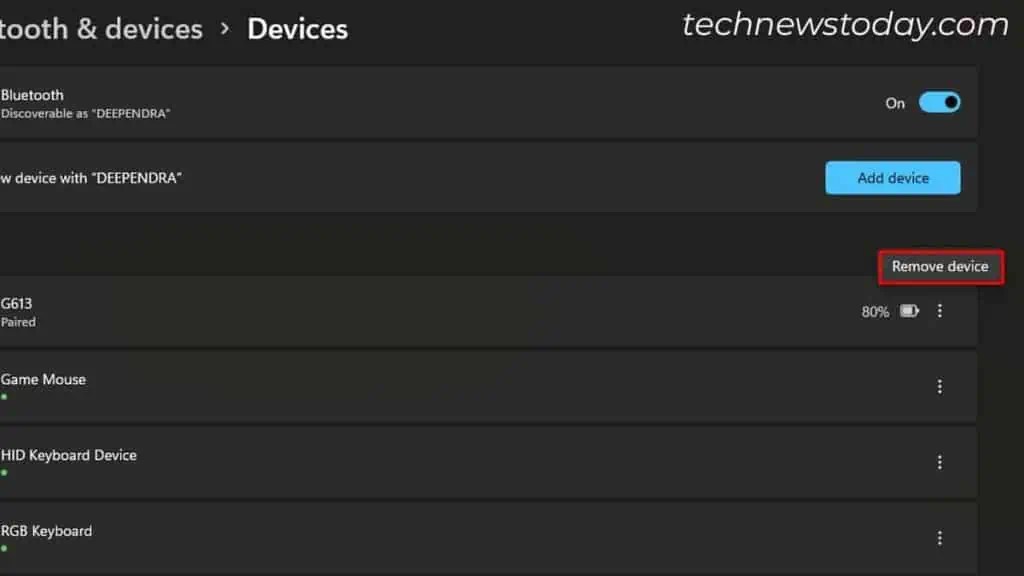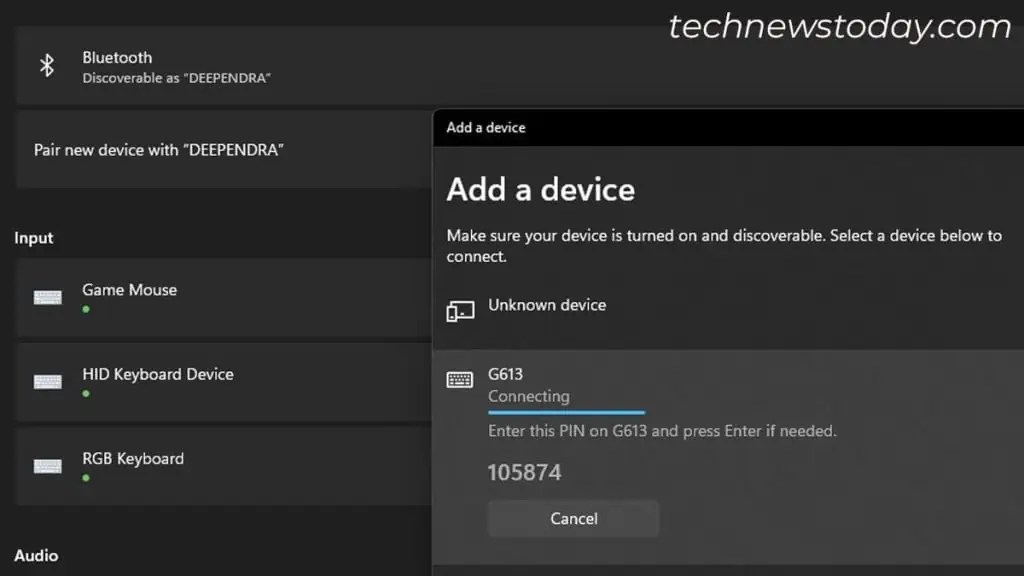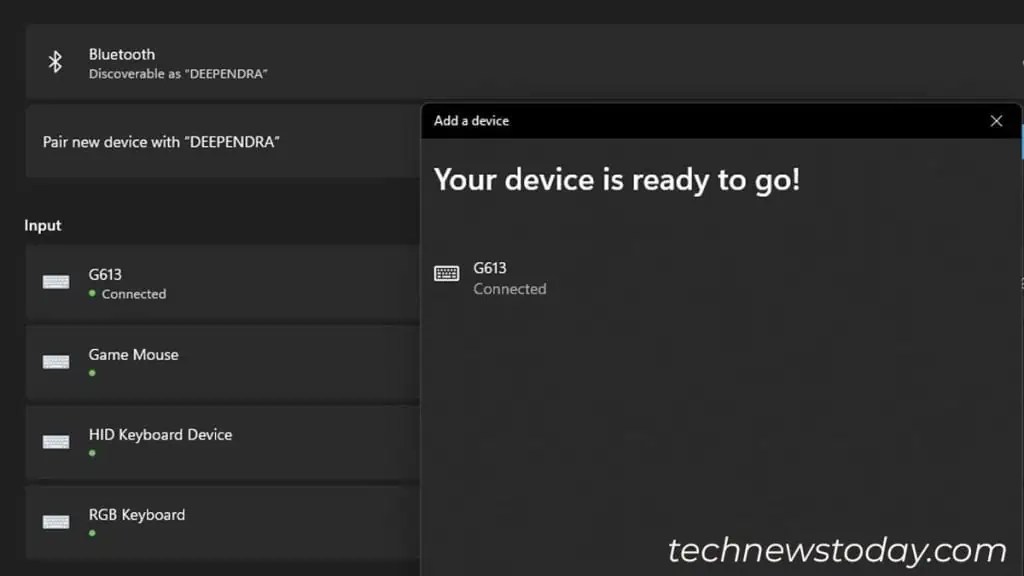Unlike wired keyboards, where connection issues are very rare, wireless keyboards frequently run into problems. Users often report ‘keyboard not connecting’ issues whether it’s the Bluetooth or RF one.
You can typically fix the problem by reinserting/replacing the batteries. If that doesn’t seem to work, you must set up your keyboard from scratch. You can also try power cycling your PC and performing a system restore.
Let’s go through this detailed guide to troubleshoot when your keyboard is not connecting.
Make Sure the Keyboard is Turned On
Not all, but most of the wireless keyboards these days include a separate switch to power it on or off.

These switches generally lie at the edge or top of the keyboard. Some even have it at the bottom. Like my Logitech K230 keyboard. Please find the switch and toggle it to the ON position.
Should the switch be already on, try toggling it off and on again. Check if the keyboard connects now.
Avoid Interference From 2.4GHz Devices
Wireless keyboards, including other devices like router, Bluetooth headphones, and microwaves use the same 2.4GHz frequency to operate.

Should these devices be around the periphery of your wireless keyboard, it can interfere with the keyboard signals.
So, when you are connecting the keyboard to your computer, move as close as you can. If possible, turn off other devices that use the same frequency.
Reinsert/Replace the Batteries
Keyboards start producing inconsistent signals when they are low on battery. As a result, you start facing issues whenever trying to connect it to the computer.
My Logitech G613 wireless keyboard came with two AA batteries that lasted 12 months on 7-8 hours of daily usage.
That being said, the battery life heavily relies on your keyboard model, usage pattern, and computing environment too.
Some high-end keyboards like my Logitech one do have a battery level indicator, but not all include one.

So, the best option would be to replace the batteries and check, whether or not you know the battery levels.
Nonetheless, if you don’t have fresh batteries currently, at least try to reinsert the batteries and connect the keyboard again. While at it, make sure to look after the polarity sign.

Know the Correct Way to Connect Your Keyboard
From my long-term experience with wireless keyboards, I can confidently say they won’t connect unless you follow the correct procedure.
With that said, let’s now see how to connect the RF and Bluetooth keyboards, the right way.
For RF Keyboards
You should first plug the wireless dongle into your PC when you are connecting the wireless keyboard.
If you are unaware of the dongle, manufacturers generally place it inside the battery compartment. As you can see, here’s the dongle on my Logitech G613.

Make sure you insert it correctly into a functional USB port on your computer. Try the rear panel as well as the front panel ports.

Remove any device like a USB hub and plug the keyboard directly into your computer. The keyboard might not connect if your USB hub has run into a problem.
Also note that your keyboard may not always connect right after plugging the dongle. The keyboard might have a dedicated key to enable the RF mode. Please check it and act accordingly.

Consult the keyboard’s user manual to know more about it.
Quick Tip: There’s nothing to worry about if you have lost or misplaced the dongle. You can easily connect the keyboard without a receiver too. Until the keyboard supports it, unifying receivers are always there to rescue you. Additionally, consult this guide if the unifying receiver is not working.
For Bluetooth Keyboards
If you have a Bluetooth keyboard, you should first make sure it is in the pairing mode. As you can see, below is the Bluetooth button on my Logitech G613 keyboard.

I have to keep pressing it until the indicator starts blinking. Only then, I can pair it with my computer.
Check if your keyboard has a similar button. But do note that all the keyboards do not have a dedicated key for enabling the Bluetooth mode.
For instance, I need to press Fn + W keys on my Royal Kludge RK61 keyboard to activate pairing mode.
Verify the button/shortcut from the user manual and you should be able to pair it with your computer.
I’ve often seen Bluetooth keyboards not connecting automatically after you turn off computer’s Bluetooth or the keyboard.
It’s a connection glitch and there’s nothing you can do except reconnect it. For that,
- Remove the keyboard from the list of Bluetooth devices.

- Click Add device on Bluetooth & devices settings > select Bluetooth.
- Choose your keyboard from the list.

- Follow the pairing instructions.

- Your device should be ready to go now.

Bonus Tip: If nothing happens after entering the PIN number, here’s a trick I often use. Go to Device Manager and uninstall all the keyboards you see there. Try pairing the keyboard again. It should work.
Find Out if Its a Hardware Defect
If you still have problems connecting your keyboard, I suggest you take it to another computer and check. Interestingly, Bluetooth keyboards can even be tested on your smartphones.
Should the keyboard work on another PC, come back to your PC and try power cycling. It will help fix power issues including other software glitches that are possibly preventing your keyboard from connecting. For this,
- Shut down your computer and turn off the power supply.
- Remove the power cord and unplug every other device too.

- Keep pressing the power button for about 30 seconds.

- Once done, reconnect everything and turn on your computer.
- Try connecting the keyboard. It should work now.
If that fails, try these fixes:
- Updating Windows
- Restoring your PC
- Resetting PC
- Installing Windows from scratch. Do not forget to back up your important data if you opt for a clean install.
In case the keyboard doesn’t work in another computer either, you can confirm it has a hardware defect. Contact your manufacturer for warranty/replacement.